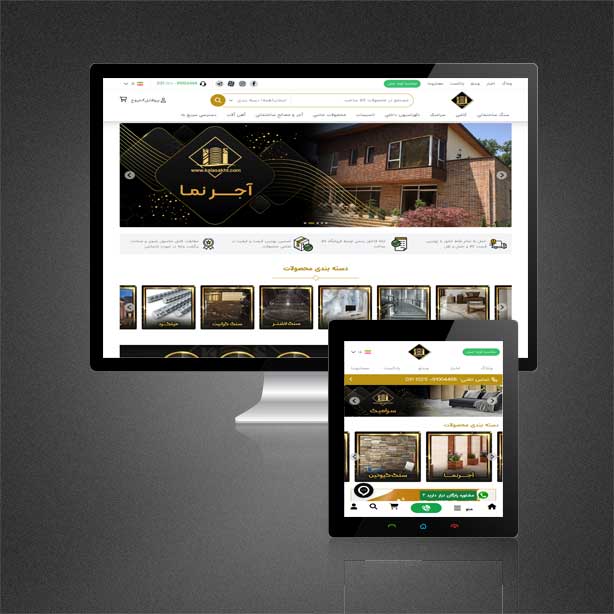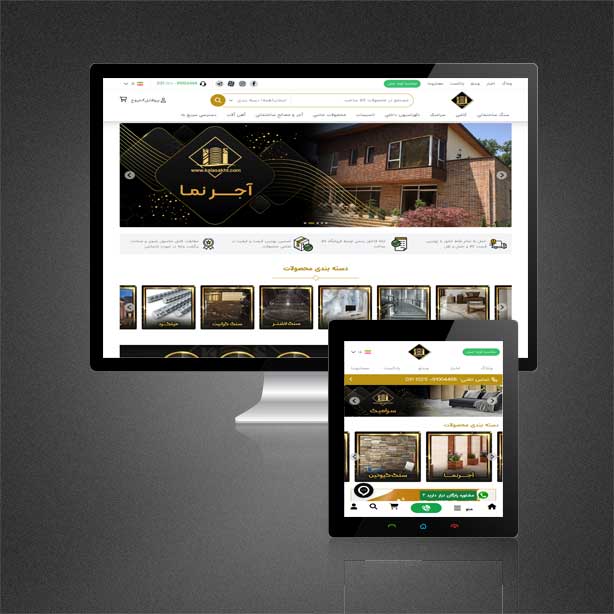نصب وردپرس روی هاست سی پنل (CPanel)
در این مقاله به آموزش نصب وردپرس در cPanel خواهیم پرداخت و خواهیم گفت هزینه طراحی سایت چقدر است. وردپرس یکی از محبوبترین و بهترین سیستمهای مدیریت محتوای (CMS) رایگان برای وبسایتهاست. با استفاده از این سیستم میتوانید به راحتی وبسایت خود را مدیریت کنید و محتوای آن را بروزرسانی کنید.
cPanel یکی از محبوبترین پنلهای مدیریت هاست است که بسیاری از شرکتهای میزبانی وب از آن استفاده میکنند. با استفاده از این پنل، میتوانید به راحتی محتوای وبسایت خود را مدیریت کنید، ایمیلهای خود را مدیریت کنید و دیگر وظایف مربوط به میزبانی وب را انجام دهید. در این مقاله، نحوه نصب وردپرس در cPanel به شما آموزش داده خواهد شد. در این راهنما، شما با ایجاد پایگاه داده، آپلود فایلهای وردپرس و نصب آن، برخورد خواهید کرد. با دنبال کردن مراحل به ترتیب، میتوانید به راحتی و به سرعت وردپرس خود را در cPanel نصب کنید.
نصب وردپرس روی هاست
امروزه شرکتهای فراوان و متنوعی برای ارئه هاست در دنیا وجود دارند. هاست میتواند شامل انواع مختلفی مانندهاست ایران، کانادا، آلمان و… باشد. اغلب هاستهای خارج از ایران از کنترل پنل سی پنل استفاده میکنند. درنتیجه ابتدا به آموزش نصب وردپرس روی هاست CPanel میپردازیم. این کار بهراحتی و تنها با چند کلیک ساده امکانپذیر است. برای نصب وردپرس در cPanel، ابتدا باید یک حساب کاربری در یک شرکت میزبانی وب داشته باشید. پس از خرید دامنه و هاستینگ، به ایمیلی که در فرآیند ثبتنام وارد کردهاید، مشخصات هاست و نامکاربری و رمز عبور خود را دریافت خواهید کرد.
نصب وردپرس در سی پنل
خب در قدم اول برای شما توضیحاتی در خصوص نصب روی سی پنل قرار میدهیم. همچنین شما را با سی پنل آشنا میکنیم. بنابراین اگر میخواهید با این پنل مدیریتی آشنا شوید با ما در این مقاله همراه باشید.
مانند دایرکت ادمین یک پنل مدیریت هاستینگ میباشد. سی پنل با توجه به امکانات فوقالعادهای که دارد نسبت به دایرکت ادمین از محبوبیت بیشتری برخوردار میباشد و اکثراً روی هاستینگهای خارج از کشور نصب میشود. اما متأسفانه به دلیل تحریم امکان نصب سی پنل روی هاستینگهای ایران وجود ندارد.
سازگاری وردپرس با سی پنل
cPanel یکی از محبوبترین پنلهای مدیریت هاست است که بسیاری از شرکتهای میزبانی وب از آن استفاده میکنند. در این مقاله، ما به بررسی سازگاری وردپرس و cPanel میپردازیم.
یکی از مزایای وردپرس این است که بسیاری از شرکتهای میزبانی وب، این سیستم مدیریت محتوا را به صورت پیشفرض در پنل مدیریت هاست خود قرار میدهند. همچنین، cPanel نیز از این امکان برخوردار است که اجازه میدهد به راحتی وردپرس را در هاست خود نصب کنید و به آن دسترسی داشته باشید.
اما گاهی اوقات، مشکلاتی مانند اختلال در نصب وردپرس در cPanel ممکن است به وجود بیاید. این مشکلات میتواند باعث شود که سایت شما به درستی بارگذاری نشود و یا برخی از قابلیتهای وردپرس در دسترس شما نباشد.
در صورتی که با چنین مشکلاتی روبرو شدید، باید ابتدا مطمئن شوید که شما از آخرین نسخه وردپرس و cPanel استفاده میکنید. همچنین، ممکن است با مشکلاتی در هنگام ایجاد پایگاه داده MySQL روبرو شوید. در این صورت، باید مطمئن شوید که میزبانی وب شما از پشتیبانی از پایگاه داده MySQL پشتیبانی میکند.
یکی دیگر از مشکلات ممکن در سازگاری وردپرس و cPanel، مشکلات مربوط به امنیت است. امنیت وبسایت شما بسیار مهم است و هرگونه ضعف در امنیت سایت شما میتواند منجر به نتایج بسیار بدی شود. پس باید حتما از نسخه اصلی سی پنل استفاده کنید. معمولا سی پنل روی هاستهای ایرانی به دلیل محدودیتها نمیتواند نصب شود. پس هاستینگهای ایرانی مجبور به استفاده از نسخه غیرقانونی سی پنل هستند.
نصب وردپرس روی هاست
در ادامه نحوه نصب وردپرس روی هاست سی پنل را بررسی میکنیم. مراحل زیر را قدم به قدم تا نصب کامل وردپرس اجرا کنید.
ورود به هاست سی پنل
برای نصب وردپرس روی هاست شما باید ابتدا به آدرس ورود سی پنل بروید. (بهعنوانمثال:mihanwp.com:2082). توجه کنید که شما باید این آدرس را از شرکتی که هاست خود را از آن خریداری نمودهاید دریافت کنید.
بعد از وارد شدن به سی پنل، باید مطابق شکل بالا رمز عبور و نام کاربری خود را در آنجا وارد کنید. بهاینترتیب است که میتوانید وارد Cpanel سایت خود شوید. در ادامه بعد از ورود به سی پنل میتوانید وردپرس را روی سایتتان آپلود کنید.
ورود به پوشه اصلی سایت
شما میتوانید پوشه و محدرات سایت خود بهراحتی با کلیک برروی قسمت File Manager مشاهده نمایید. این فایل در یکی از قسمتهای CPanel وجود دارد و دستیابی به آن از بین فایلهای مختلف موجود در سی پنل بهسادگی برای شما امکانپذیر است.
خب در ادامه برای نصب وردپرس بر روی Public_html دوبار کلیک کنید بهاینترتیب شما میتوانید وارد پوشه اصلی سایتتان شوید.
در نظر داشته باشید که بعد از ورود به public_html اگر سایت خام باشد؛ هیچ فایلی درون public_html وجود ندارد. البته شاید چند فایل وجود داشته باشد که مهم نیست میتوانید آنها را حذف کنید. همچنین اگر شما قصد داشته باشد وردپرس خود را دوباره از صفر نصب کنید باید حتماً پوشه وردپرس جدید را دانلود کرده و وردپرس قدیمی خود را پاککنید؛ یا اگر بخواهید دوباره وردپرس را از صفر نصب کنید، باید پوشه وردپرس جدید را دانلود و وردپرس قدیمی خود را پاک و سپس فایل خود را آپلود کنید.
آپلود وردپرس در سی پنل
حالا میتوانید فایل وردپرس را از دانلود کرده و اینجا آپلود کنید.
در ادامه و پس از آپلود فایل به تب قبلی بازگردید و روی گزینه reload کلیک کنید. اکنون مشاهده میکنید که فایل نصبی وردپرس آپلود شده است. در ادامه روی فایل راست کلیک کرده و گزینه Extract را انتخاب کنید؛ بهاینترتیب محتوای پوشه بهصورت کامل روی پوشه برونریزی میشود.
خارج کردن فایل نصبی وردپرس از حالت زیپ
اکنون فایل خود را جهت آپلود شدن انتخاب میکنیم.
سپس باید وارد پوشه WordPress شوید و تمام فایلهای موجود در این پوشه را به پوشه public_html انتقال دهید. روی فایل ها راست کلیک و move را انتخاب کنید. سپس WordPress را از مسیر حذف کنید.
ساخت دیتابیس برای اتصال به وردپرس
در این قسمت نام دیتابیس خود را وارد کنید. سپس روی Next Step کلیک کنید.
شما برای وارد شدن به دیتابیس نیازمند یک نام کاربری و رمز هستید که میتوانید مطابق تصویر زیر در مرحله بعد بهراحتی آن را بسازید.
شروع نصب ۵ دقیقهای وردپرس روی هاست
اکنون میتوانید بهسادگی با واردکردن آدرس سایت خود وارد نصب کننده وردپرس شوید. مشاهده میکنید که نصب کننده وردپرس بهراحتی وردپرس را روی سایت شما نصب خواهد کرد. این کار برخلاف گذشته بسیار ساده و روان است. در مرحله اول کافیاست زبان خود را روی فارسی قرار دهید.
روی گزینه ادامه کلیک کنید.
حالا بزن بریم را کلیک میکنیم تا بتوانیم اطلاعات دیتابیس را وارد کنیم.
نام پایگاه داده: به دیتابیسی گفته میشود که بخواهید وردپرس روی آن اجرا شود.
رمز My Sql: به گذرواژهای گفته میشود که از قسمت My Sql User ساختید.
شما بهتر است جهت امنیت بیشتر پیشوند را تغییر دهید. بهعنوانمثال: re_
در مرحله بعد باید اطلاعات دیتابیس را وارد کنید و در ادامه با این پیغام همیشگی روبرو خواهید شد.
خب، رفیق! دیگه تو این مرحله از نصب کار شما انجام شد و وردپرس میتونه با پایگاهداده ارتباط برقرار کند، اگر آمادهای، وقتش شده که…
سپس شما باید روی راهاندازی نصب کلیک کنید؛ و پس از آن اطلاعات نهایی که شامل نام کاربری، رمز عبور، نام سایت و ایمیل مدیر سایت میباشند را وارد کنید. بهاینترتیب وردپرس روی سایت شما به خوبی نصب و قابلاجرا میشود.
در نظر داشته باشید که بعد از اجرای نصب کننده، وردپرس بهراحتی نصب و اجرا میشود. شما میتوانید از وردپرس فارسی لذت ببرید.
پس از اتمام نصب وردپرس روی هاست، کافیست روی ورود کلیک کنید و با نام کاربر و رمز عبور وارد شده در مرحله قبلی، به پنل مدیریت وردپرس وارد شوید. البته در جلسات بعدی نحوه کار با این پنل مدیریتی را به صورت کامل به شما توضیح خواهیم داد.
منبع:
how much should a website cost