به بررسی 15 مورد از رایج ترین ارورهای ویندوز و ارائه راهکارهای جامع برای رفع آنها میپردازیم. هدف این مقاله، کمک به کاربران در جهت عیبیابی و حل مشکلات رایج ویندوز به روشی ساده و قابل فهم است. در صورتی که مشغول انجام کاری بر روی لپتاپ خود هستید، میتوانید با فعال کردن hibernate در ویندوز 10 چند ساعت بعد به سراغ آن برگردید، بدون اینکه مجبور باشید کار خود را دوباره از سر بگیرید.
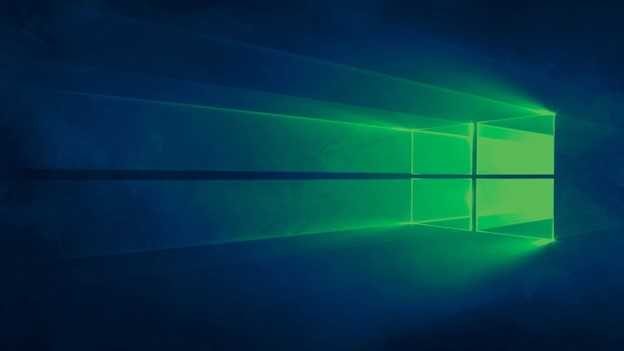
رایجترین ارورهای ویندوز میتوانند به دلایل مختلفی رخ بدهند. یکی از این ارورها، ارور صفحه آبی مرگ (BSOD) است. این خطاها جدیترین نوع خطای ویندوز هستند و باعث خاموش شدن یا راه اندازی مجدد کامپیوتر شما میشوند. BSODها معمولاً ناشی از مشکلات سخت افزاری یا نرم افزاری هستند.
دومین نوع ارورهای ویندوز، ارورهای زمان اجرا هستند. این خطاها زمانی رخ میدهند که برنامهای در حال اجرا با مشکلی مواجه میشود. آنها معمولاً با پیامی ظاهر میشوند که نام برنامه و نوع خطا را مشخص میکند.
خطاهای سیستم یکی دیگر از رایج ترین ارورهای ویندوز به شمار میروند. این خطاها ناشی از مشکلات سیستم عامل ویندوز هستند. آنها معمولاً با پیامی ظاهر میشوند که کد خطا و اطلاعات عیب یابی را مشخص میکند.
خطاهای رجیستری که از رایج ترین ارورهای ویندوز هستند، ناشی از مشکلات رجیستری ویندوز هستند که پایگاه دادهای است که حاوی تنظیمات سیستم عامل است. خطاهای رجیستری میتواند باعث انواع مشکلات از جمله ناپایداری سیستم و برنامه شود.
علل بروز ارورهای ویندوز
دلایل مختلفی برای بروز رایج ترین ارورهای ویندوز وجود دارد که میتوان آنها را به دو دسته کلی تقسیم کرد:
- مشکلات سخت افزاری: خرابی هارد دیسک، نقص در رم، مشکلات مربوط به پردازنده، کارت گرافیک و درایورهای سخت افزاری میتواند منجر به بروز ارور در ویندوز شود.
- مشکلات نرم افزاری: وجود بدافزار و ویروس، نصب ناقص یا نادرست نرم افزارها، آپدیتهای معیوب ویندوز، خرابی فایلهای سیستمی، مشکلات مربوط به رجیستری ویندوز، ناسازگاری نرم افزارها با ویندوز و تنظیمات نادرست ویندوز از جمله علل بروز ارورهای نرم افزاری در ویندوز هستند.
در برخی موارد، ممکن است ارورهای ویندوز به دلیل ترکیبی از مشکلات سخت افزاری و نرم افزاری رخ دهد.
دانلود و نصب نرم افزارها از منابع معتبر، نصب آنتی ویروس قوی و به روز، آپدیت مرتب ویندوز، استفاده احتیاط آمیز از رجیستری ویندوز، استفاده از نرم افزارهای معتبر برای پاکسازی و بهینه سازی سیستم، محافظت از سیستم در برابر نوسانات برق و تهیه نسخه پشتیبان به طور مرتب از جمله اقداماتی است که میتوان برای پیشگیری از بروز ارورهای ویندوز انجام داد.
در صورت بروز ارور، چه اقداماتی باید انجام داد؟
ابتدا نوع ارور را شناسایی کنید، سپس با جستجو در اینترنت به دنبال راه حلهای احتمالی برای رفع ارور باشید. در صورت عدم موفقیت، از ابزارهای عیب یابی ویندوز استفاده کنید و در نهایت، اگر هیچ راه حلی پیدا نکردید، از یک متخصص کامپیوتر کمک بگیرید.
15 مورد از رایجترین ارورهای ویندوز
در ادامه به بررسی رایجترین ارورهای ویندوز به طور مفصل میپردازیم:
ارورهای مربوط به بوت شدن ویندوز
هنگامی که کامپیوتر شما روشن میشود، فرآیندی به نام بوت شدن آغاز میشود که سیستم عامل را بارگیری و اجرا میکند. اگر در این فرآیند مشکلی رخ دهد، ممکن است با ارورهای مربوط به بوت شدن ویندوز مواجه شوید.
برخی از رایجترین ارورهای مربوط به بوت شدن ویندوز عبارتند از:
- “Your PC ran into a problem and needs to restart”: این خطا معمولا به دلیل مشکلات سخت افزاری یا نرم افزاری رخ میدهد.
- “0xc000007b”: این خطا به دلیل عدم وجود یا خرابی فایل BCD رخ میدهد.
- “Bootmgr is missing”: این خطا به دلیل عدم وجود یا خرابی فایل Bootmgr رخ میدهد.
- “Operating System not found”: سیستم عامل شما پیدا نشد.
- “Invalid partition table”: جدول پارتیشن دیسک شما خراب است.
- “A disk read error occurred”: در خواندن دیسک شما مشکلی وجود دارد.
برای رفع ارورهای مربوط به بوت شدن ویندوز، شما میتوانید در ابتدا کامپیوتر را مجدد راه اندازی کنید. این روش سادهترین راه حل برای بسیاری از خطاهای بوت است.
بازگردانی سیستم به نقطهای قبل از بروز خطا یک روش دیگر برای رفع این ارور است. اگر از System Restore استفاده میکنید، میتوانید سیستم خود را به نقطهای قبل از بروز خطا بازگردانید و در آخر نصب مجدد ویندوز آخرین راه حل پیش روی شما است. اگر هیچ روش دیگری کار نمیکند، ممکن است نیاز به نصب مجدد ویندوز داشته باشید.
برای پیشگیری از بروز ارورهای مربوط به بوت شدن ویندوز شما میتوانید از آنتی ویروس قوی و به روز استفاده کنید، ویندوز خود را به طور مرتب آپدیت کنید، از رجیستری ویندوز با احتیاط استفاده کنید، از نوسانات برق محافظت کنید و از سیستم خود به طور مرتب نسخه پشتیبان تهیه کنید.
ارورهای مربوط به فایلهای سیستم
خطاهای مربوط به فایلهای سیستم در ویندوز میتواند به دلایل مختلفی از جمله خرابی هارد دیسک، نرمافزارهای مخرب و خطاهای انسانی رخ دهد. این خطاها میتوانند با علائمی مانند عدم بوت شدن ویندوز، پیامهای خطا و عملکرد ضعیف همراه باشند.
برای رفع این خطاها میتوان از ابزارهای تعمیر و نگهداری ویندوز، بازگردانی سیستم به نقطه زمانی قبل و یا نصب مجدد ویندوز استفاده کرد. برای جلوگیری از بروز این خطاها نیز میتوان اقداماتی مانند استفاده از آنتیویروس قوی، تهیه نسخه پشتیبان از هارد دیسک و احتیاط در هنگام حذف یا تغییر فایلهای سیستمی را انجام داد.
اگر هارد دیسک شما خراب شده باشد، ممکن است فایلهای سیستم شما آسیب ببینند و منجر به خطا شوند. خرابی هارد دیسک میتواند به دلایل مختلفی مانند گرمای بیش از حد، ضربه فیزیکی و یا فرسودگی رخ دهد.
نرمافزارهای مخرب نیز میتوانند به فایلهای سیستم شما آسیب برسانند و منجر به خطا شوند. این نرمافزارها میتوانند از طریق ایمیلهای آلوده، وبسایتهای مخرب و یا دانلودهای آلوده به سیستم شما راه پیدا کنند. گاهی اوقات نیز خطاهای انسانی، مانند حذف تصادفی فایلهای سیستمی، میتواند منجر به خطاهای مربوط به فایلهای سیستم شود.
اگر فایلهای سیستمی که برای بوت شدن ویندوز ضروری هستند آسیب ببینند، ممکن است ویندوز بوت نشود. ممکن است پیامهای خطایی را مشاهده کنید که نشان میدهد یک مشکل با فایلهای سیستم وجود دارد. این پیامها میتوانند به شما در شناسایی نوع خطا و منبع آن کمک کنند. اگر فایلهای سیستم شما آسیب ببینند، ممکن است ویندوز شما کندتر از حد معمول عمل کند. این کندی میتواند به دلیل مشکلاتی مانند خرابی فایلها، عدم وجود فایلهای ضروری و یا مشکل در رجیستری ویندوز باشد.
البته راهحلهایی نیز برای رفع این مشکل وجود دارند. ویندوز دارای ابزارهای تعمیر و نگهداری داخلی مانند SFC و CHKDSK است که میتواند برای رفع خطاهای مربوط به فایلهای سیستم استفاده شود. این ابزارها میتوانند فایلهای سیستمی خراب را اسکن و تعمیر کنند.
اگر اخیرا خطایی در فایلهای سیستم شما رخ داده است، میتوانید سیستم خود را به نقطه زمانی قبل از زمانی که خطا رخ داده است، بازگردانید. این کار با استفاده از ابزار System Restore در ویندوز انجام میشود.
و در آخر اگر هیچ روش دیگری برای رفع خطاهای مربوط به فایلهای سیستم وجود ندارد، ممکن است لازم باشد ویندوز را دوباره نصب کنید. این کار باید به عنوان آخرین راهحل انجام شود، زیرا تمام اطلاعات و برنامههای شما را از روی هارد دیسک پاک میکند.
ارورهای مربوط به برنامههای کاربردی در ویندوز
خطاهای مربوط به برنامههای کاربردی در ویندوز میتواند به دلایل مختلفی از جمله مشکلات مربوط به نصب، فایلهای خراب، عدم وجود وابستگیها، تنظیمات نادرست و مشکلات مربوط به ویندوز رخ دهد. این خطاها میتوانند با علائمی مانند عدم اجرا شدن برنامه، پیامهای خطا و عملکرد ضعیف همراه باشند.
برای رفع این خطاها میتوان اقداماتی مانند بررسی سیستم مورد نیاز، نصب مجدد برنامه، بررسی فایلهای برنامه، نصب وابستگیها، بررسی تنظیمات برنامه، بهروزرسانی ویندوز، استفاده از ابزارهای عیبیابی و تماس با پشتیبانی را انجام داد.
اگر برنامه به درستی نصب نشده باشد، ممکن است با خطا مواجه شوید. این مشکلات میتواند شامل نصب ناقص برنامه، نصب برنامه در پوشه نادرست و یا عدم وجود فایلهای ضروری باشد. اگر فایلهای برنامه خراب شده باشند، ممکن است برنامه اجرا نشود یا با خطا مواجه شود. این خرابی میتواند به دلیل ویروسها، نقصهای نرمافزاری و یا مشکلات سخت افزاری رخ دهد.
همچنین اگر برنامه به نرمافزارها یا کتابخانههای دیگری نیاز دارد که در سیستم شما نصب نشده باشند، ممکن است با ارور مواجه شود. این وابستگیها میتوانند شامل درایورها، کتابخانههای DLL و یا فریمورکهای نرمافزاری باشند. تنظیمات نادرست نیز میتوانند باعث رخ دادن ارور شوند. اگر تنظیمات برنامه به درستی پیکربندی نشده باشند، ممکن است با خطا مواجه شوید. این تنظیمات میتواند شامل تنظیمات مربوط به زبان، رابط کاربری و یا مسیرهای ذخیرهسازی باشد.
همچنین اگر سیستم عامل ویندوز شما خراب شده باشد یا به درستی کار نکند، ممکن است برنامهها با خطا مواجه شوند. این مشکلات میتواند شامل خرابی فایلهای سیستمی، عدم وجود بهروزرسانیها و یا مشکلات مربوط به سخت افزار باشد.
عدم اجرا شدن برنامه یکی از علائم این ارور است. ممکن است برنامه اصلاً اجرا نشود یا بلافاصله بعد از اجرا بسته شود. ممکن است پیامهای خطایی را مشاهده کنید که نشان میدهد مشکلی با برنامه وجود دارد. این پیامها میتوانند اطلاعات مفیدی در مورد نوع خطا و منبع آن ارائه دهند.
عملکرد ضعیف یکی دیگر از این علائم است. ممکن است برنامه کندتر از حد معمول عمل کند یا به طور مکرر هنگ کند. این مشکل میتواند به دلیل ناکارآمدی برنامه، کمبود حافظه و یا مشکلات مربوط به سیستم عامل باشد.
راهحلهای رفع این مشکل شامل موارد زیر میشود:
- بررسی سیستم مورد نیاز: قبل از نصب برنامه، مطمئن شوید که سیستم شما حداقل سیستم مورد نیاز برای اجرای برنامه را دارد. این اطلاعات معمولاً در وبسایت برنامه یا در مستندات آن موجود است.
- نصب مجدد برنامه: اگر برنامه به درستی نصب نشده باشد، میتوانید آن را دوباره نصب کنید. این کار میتواند مشکلات مربوط به نصب ناقص و یا فایلهای خراب را حل کند.
- بررسی فایلهای برنامه: اگر فایلهای برنامه خراب شده باشند، میتوانید آنها را دوباره نصب کنید. این کار معمولاً با استفاده از ابزارهای تعمیر و نگهداری برنامه یا با دانلود مجدد برنامه از وبسایت آن انجام میشود.
- نصب کتابخانههای مورد نیاز: اگر برنامه به نرمافزارها یا کتابخانههای دیگری نیاز دارد که در سیستم شما نصب نشده باشند، میتوانید آنها را نصب کنید. این اطلاعات معمولاً در وبسایت برنامه یا در مستندات آن موجود است.
- بررسی تنظیمات برنامه: تنظیمات برنامه را بررسی کنید و مطمئن شوید که به درستی پیکربندی شدهاند. این اطلاعات معمولاً در وبسایت برنامه یا در مستندات آن موجود است.
- بهروزرسانی ویندوز: اگر سیستم عامل ویندوز شما خراب شده باشد یا به درستی کار نکند، میتوانید آن را بهروزرسانی کنید. این کار میتواند مشکلات مربوط به فایلهای سیست
ارورهای مربوط به درایورهای سخت افزاری
درایورها رابط بین سیستم عامل ویندوز و سخت افزارهای مختلف مانند کارت گرافیک، کارت صدا و کارت شبکه هستند. اگر درایورها به درستی کار نکنند، ممکن است با خطاهای مختلفی روبرو شوید.
همچنین درایورهای قدیمی ممکن است با نسخه جدید ویندوز سازگار نباشند. در این صورت ممکن است با مشکلاتی مانند عدم کارکرد صحیح دستگاه یا پیغام خطا مواجه شوید.
ارورهای مربوط به شبکه و اینترنت
اتصال به شبکه و اینترنت بخش جدایی ناپذیر زندگی روزمره ما شده است. با این حال، گاه و بیگاه ممکن است با خطاها و مشکلاتی در این زمینه مواجه شویم. در ادامه به برخی از خطاهای رایج شبکه و اینترنت در ویندوز و راه حلهای آنها میپردازیم.
- عدم اتصال به اینترنت: اولین قدم برای حل مشکل عدم اتصال به اینترنت، بررسی وضعیت شبکههای وای فای موجود است. اگر شبکهها نمایش داده نمی شوند، باید مطمئن شوید که دکمه وای فای لپ تاپ روشن است و درایور آداپتور شبکه به روز است. در غیر این صورت، ریستارت مودم و روتر میتواند مشکل را حل کند. اگر مشکل همچنان ادامه داشت، تنظیمات TCP/IP را ریست کنید.
- اتصال ناموفق به شبکه: در صورت عدم اتصال به شبکه، رمز عبور را به درستی وارد کنید. تنظیمات DHCP را بررسی کنید و در صورت نیاز، آنها را به صورت دستی تنظیم کنید. استفاده از ابزار عیب یابی ویندوز نیز میتواند در حل مشکل مفید باشد.