اسکچاپ یکی از نرم افزارهای محبوب طراحی سه بعدی است که به دلیل رابط کاربری ساده و امکانات قوی اش طرفداران زیادی در میان معماران مهندسان و طراحان داخلی دارد. یکی از ویژگی های برجسته این نرم افزار قابلیت “سکشن زدن” یا ایجاد برش های عمودی و افقی از مدل های سه بعدی است. در این مقاله قصد داریم گام به گام نحوه استفاده از ابزار سکشن در اسکچاپ را بررسی کنیم و به شما نشان دهیم چگونه می توانید به راحتی از این ابزار بهره برداری کنید.

سکشن چیست؟
قبل از هر چیز باید بدانیم که سکشن یا برش چیست و چرا به آن نیاز داریم. در طراحی سه بعدی «سکشن» به معنی برش یک مدل از یک زاویه خاص است. این برش می تواند برای نمایش جزئیات داخلی یا ایجاد مقاطع مختلف از یک مدل مورد استفاده قرار گیرد. با استفاده از ابزار سکشن در اسکچاپ می توانید بخش های مختلف مدل خود را ببینید و تغییرات مورد نظر را اعمال کنید.
ابزار سکشن در اسکچاپ
اسکچاپ برای این کار یک ابزار ویژه به نام Section Plane در اختیار کاربران قرار داده است که به راحتی می توان از آن برای ایجاد برش های مختلف استفاده کرد. این ابزار در تب Tools قابل دسترسی است. پس از انتخاب این ابزار طبق مراحلی که در آموزش Sketchup آورده ایم؛ می توانید یک سطح برش (plane) در مدل خود قرار دهید.
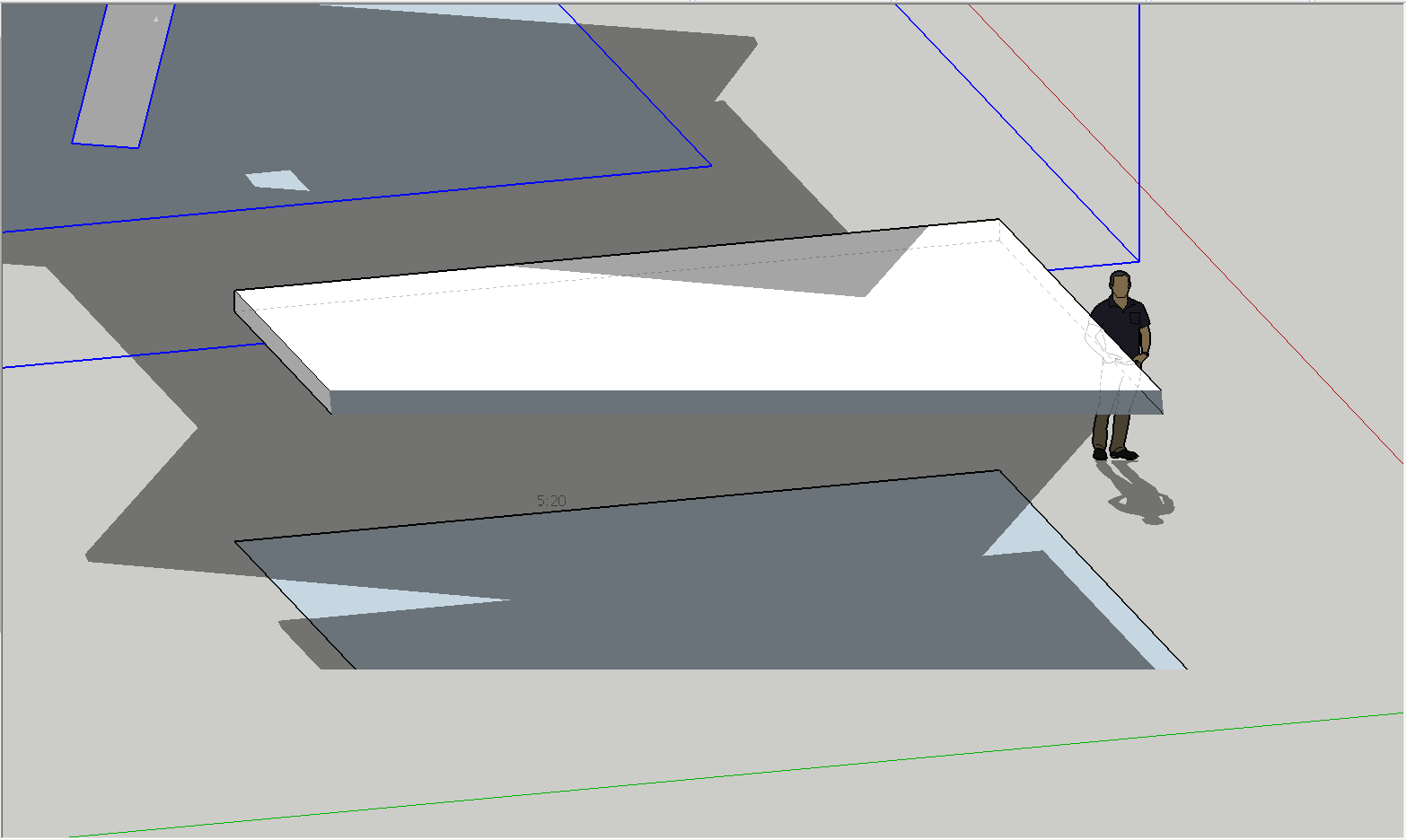
گام به گام ایجاد سکشن در اسکچاپ
مرحله اول : انتخاب ابزار Section Plane
- ابتدا نرم افزار اسکچاپ را باز کرده و مدلی که می خواهید روی آن کار کنید را انتخاب کنید.
- به تب Tools بروید و ابزار Section Plane را انتخاب کنید. این ابزار شبیه به یک صفحه کوچک است که می توانید آن را در هر قسمت از مدل قرار دهید.
مرحله دوم : قرار دادن بخش برش (Section Plane)
- بعد از انتخاب ابزار یک صفحه برش در مدل شما ظاهر می شود.
- می توانید این صفحه را به هر جهتی بچرخانید و از آن برای برش دادن مدل استفاده کنید. برای چرخاندن صفحه روی یکی از گوشه های آن کلیک کرده و آن را به سمتی که می خواهید بچرخانید.
مرحله سوم : مشاهده برش
- بعد از قرار دادن بخش برش شما به طور خودکار قسمتی از مدل که در بخش برش قرار دارد را خواهید دید. بقیه مدل مخفی خواهد شد.
- برای مشاهده دیگر بخش های مدل کافی است صفحه برش را حرکت دهید.
مرحله چهارم : ذخیره و استفاده از برش
- پس از ایجاد برش و مشاهده مدل می توانید این حالت برش را ذخیره کنید تا هر زمان که بخواهید به آن بازگردید.
- برای ذخیره به منوی View بروید و گزینه Section Cuts را انتخاب کنید. این گزینه به شما این امکان را می دهد که از برش های مختلف در مدل استفاده کنید.
نکات مهم برای استفاده مؤثر از سکشن
- زاویه بندی صحیح : برای دقت در ایجاد برش ها توجه کنید که صفحه برش به درستی زاویه دار باشد. این کار به شما کمک می کند تا نمای دقیق تری از بخش های داخلی مدل خود بدست آورید.
- استفاده از لایه ها : در صورتی که می خواهید برش های مختلف را در بخش های مختلف مدل ایجاد کنید می توانید از لایه ها (Layers) برای جدا کردن این بخش ها استفاده کنید.
- تنظیمات نورپردازی : هنگام استفاده از سکشن توجه کنید که نورپردازی مدل خود را به درستی تنظیم کنید. تغییر نورپردازی می تواند به شما کمک کند تا جزئیات داخلی مدل را بهتر مشاهده کنید.
چطور از سکشن برای تجزیه و تحلیل مدل استفاده کنیم؟
سکشن زدن در اسکچاپ نه تنها برای ایجاد دید بهتری از مدل های داخلی مفید است بلکه می تواند در تجزیه و تحلیل مدل ها نیز بسیار کمک کننده باشد. به طور مثال اگر شما طراح داخلی هستید می توانید با استفاده از سکشن مدل های سه بعدی ساختمان ها و فضاهای داخلی را برش داده و چیدمان های مختلف را آزمایش کنید.
تنظیمات پیشرفته سکشن
در اسکچاپ می توانید تنظیمات پیشرفته ای را برای ابزار سکشن اعمال کنید که به شما کنترل بیشتری روی نحوه نمایش برش ها می دهد. یکی از این تنظیمات Visibility است که می تواند به شما اجازه دهد تا برخی بخش ها از جمله خطوط سطوح یا فضاهای پنهان را نمایش دهید.
استفاده از سکشن در طراحی های معماری
در طراحی های معماری سکشن ها بسیار کاربردی هستند. با استفاده از این ابزار می توانید نگاهی عمیق به نمای داخلی ساختمان ها و جزئیات طراحی داشته باشید. برای مثال می توانید مسیرهای عبوری موقعیت های پنجره ها و درب ها و حتی جزئیات ساختاری را بررسی کنید.
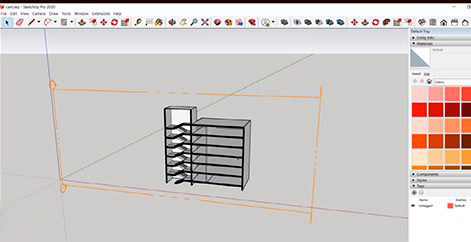
نکاتی برای ایجاد سکشن های دقیق تر
- دقت در تعیین نقطه برش : اگر دقیقاً نمی دانید کجا برش بزنید بهتر است از نمای پرسپکتیو استفاده کنید تا زوایا به درستی مشاهده شوند.
- استفاده از خط کش ها : برای دقت بیشتر در قرار دادن سکشن از ابزار خط کش استفاده کنید تا برش ها به درستی در محل مورد نظر قرار بگیرند.
مزایای استفاده از سکشن در اسکچاپ
- ملاحظه جزئیات دقیق تر : با استفاده از سکشن می توانید به جزئیات داخلی مدل ها دسترسی پیدا کنید که در نمای سه بعدی عادی قابل مشاهده نیستند.
- کنترل بیشتر روی طراحی : سکشن ها به شما این امکان را می دهند که به دقت بررسی کنید که چطور طراحی شما در فضای سه بعدی قرار می گیرد.
- صرفه جویی در زمان : با استفاده از سکشن نیاز به بازسازی و ویرایش های پیچیده به حداقل می رسد و می توانید به سرعت تغییرات را اعمال کنید.
جداول توضیحی
|
عملیات |
توضیحات |
|
انتخاب ابزار سکشن |
انتخاب ابزار Section Plane از تب Tools برای شروع برش مدل. |
|
چرخاندن صفحه برش |
برای تغییر زاویه صفحه برش روی گوشه های آن کلیک کرده و آن را بکشید. |
|
نمایش برش |
پس از قرار دادن صفحه برش بخش برش خورده از مدل نمایش داده می شود. |
|
ذخیره برش |
با استفاده از گزینه Section Cuts در منوی View می توانید برش ها را ذخیره کنید. |
نتیجه گیری
سکشن زدن در اسکچاپ یکی از ابزارهای قدرتمند است که به شما کمک می کند تا مدل های سه بعدی خود را از زوایای مختلف بررسی کرده و جزئیات دقیقی از آن ها به دست آورید. این ابزار نه تنها در نمایش جزئیات مدل ها مفید است بلکه در تحلیل و طراحی های دقیق تر نیز کاربرد دارد. استفاده صحیح از این ابزار می تواند طراحی های شما را به سطح بالاتری ببرد.
سوالات متداول
۱. چگونه می توانم چند برش مختلف در یک مدل ایجاد کنم؟ با استفاده از ابزار سکشن می توانید چندین صفحه برش در مدل خود ایجاد کرده و هرکدام را در موقعیت های مختلف قرار دهید.
۲. آیا سکشن زدن در اسکچاپ به مدل آسیب می زند؟ خیر ابزار سکشن فقط نمای مدل را برش می زند و هیچ آسیبی به ساختار اصلی مدل نمی زند.
۳. چگونه می توانم برش ها را ذخیره و در پروژه های دیگر استفاده کنم؟ با استفاده از گزینه Section Cuts در منوی View می توانید برش ها را ذخیره کرده و در پروژه های بعدی استفاده کنید.